안녕하세요?
지난 번에는 어플을 이용한
움짤 만드는법을 알아봤는데요.
오늘은 아이폰 자체적으로
움짤(GIF파일)을 만드는 방법을 알아보겠습니다.
사실 요즘은 움짤을 굉장히 자주 접하실 수 있는데요.
그만큼 움짤 관련 사이트, 어플도 많습니다.
제가 이미 소개해드렸던 img play라는 어플도
그 중에 하나인데요,
(장점이 많은 어플이니 궁금하신 분들은
지난 포스팅을 참고해주세요.)
하지만 인터넷에 소개된 이런 대부분의 어플들이
무료로 쓰기에는 아쉬운 점이 약간씩 있습니다.
가장 큰 부분은 아마 움짤에 워터마크(대표로고)가
삽입돼있다는 거겠죠.
또한 다양한 편집, 수정 기능들이 유료버전에서
제공되고 있습니다.
월 결제인 어플도 있고 한 번 결제로
평생 사용하는 어플도 있는데 어떤걸 사용할 지는
본인이 무료버전 몇가지 써보거나 검색해보고
판단하시면 될 것 같습니다^^.
아이폰에서는 이러한 움짤 만드는 어플없이,
기기에서 바로 움짤 만드는 기능을 제공하고 있습니다.
이역시도 약간의 아쉬운 점이 있긴 한데요.
아무래도 어플을 사용하는 것보다 화질이 떨어집니다.
(많이 구려요..ㅠ)
화질은 좀 구리지만, 난 지금 당장 움짤이 필요해!
어플 다운받기도 귀찮고, 유료버전 결제하기도 싫어!
하시는 분들은 아이폰 기기에서 직접
GIF파일로 전환하는 기능을 사용하심 되겠습니다.
그럼 아이폰으로 움짤 만드는 방법,
바로 시작하겠습니다!
아이폰으로 움짤 만들기는
아이폰의 단축어 기능을 통해 가능한데요.
움짤을 만드는 순서는 크게
1.사진,동영상 선택
2.선택한 것 GIF파일로 변환
3.사진첩에 저장
3단계로 나눠집니다.
한 번 설정만 해놓으면
그 다음부터는 정말 간단하니까
끝까지 잘 따라와주세요 ㅎㅎ
우선 본인의 아이폰 기기에서
단축어 어플을 실행합니다.
(아이폰 기본어플이구요, 혹시나 없으신 분들은
앱스토어에서 하나 다운받으심 됩니당)
어디 찡박아뒀는데 못찾겠다 싶으신 분들은
배경화면에서 스크롤 내려 단축어 검색 후 실행!
저는 단축어 기능을 사용할 일이 없어서
보시는 바와 같이 저장된 단축어가 없습니다.
여기서 오른쪽 상단의 +를 클릭해서
새로운 단축어를 생성해야 합니다.
동작 추가 선택 후 미디어를 클릭해주세요!
그런 다음, 사진 선택을 클릭!
(1단계 완료)
다시 +를 선택 후, GIF 만들기를 클릭!
간혹 못찾으시는 분 있는데 그냥
스크롤 쭉~내리시면 나옵니다 ㅎㅎ
(2단계 완료)
다시 +를 선택 후, 사진 앨범에 저장을 클릭!
(3단계 모두 완료)
화면 오른쪽 상단의 [다음]을 누르면,
단축어 이름을 설정할 수 있습니다.
저는 '움짤 만들기'라고 해볼게요.
그런다음 마지막으로 [완료]를 눌러주시면 끝!
움짤을 만들기 위한 기본세팅이 끝났습니다.
자, 다음과 같은 단축어 생성이 완료되었습니다.
엄청 쉽죠 ㅎㅎㅎ
그럼 이제 움짤을 만들어볼까요?
단축어(움짤 만들기) 클릭!
움짤로 만들고 싶은 사진을 선택!
저는 사진말고 동영상을 움짤로 만들어볼게요.
원하는 동영상을 클릭!
짜잔!
사진첩에 가면 완성된 움짤이 저장되어 있습니다 ㅎㅎ
확실히 화질은 좀 떨어지지만 단축어 생성만 해놓으면
그다음부터는 본인이 움짤 만들 사진이나 동영상을
클릭만 하면 움짤이 바로바로 만들어지기 때문에
엄청 간편합니다 ㅎㅎㅎㅎ
여기서 잠깐!!!
몇 가지 세부설정을 알아볼게요.
생성된 단축어 오른쪽 상단의 메뉴 탭을 클릭!
1단계 과정인 사진 선택의 더보기 탭을 누르면
포함항목, 여러항목 선택이 나오는데요.
여기서 포함 항목은 기본설정 그대로 놔두면 되구요.
(사진,live photo,동영상 체크)
여러 항목 선택은 활성화시켜주세요.
그래야 여러사진을 선택해서 하나의 움짤로
만들수 있습니다.
(비활성화일 경우 사진이 하나밖에 선택이 안돼서
움짤이 안만들어져요!)
2단계 과정인 GIF 만들기에서 더보기 탭을 누르면,
사진 당 초, 계속 반복, 자동크기설정이 나옵니다.
움짤영상의 속도를 더 빠르게 재생하고 싶으면
시간 당 초의 숫자를 더 낮게 설정하시면 됩니다.
저는 0.2->0.1로 수정했고
나머지는 기본설정 그대로 두었습니다.
이렇게 1,2단계 설정을 세팅한 다음 [완료]를 클릭하면
세부설정도 다 세팅이 된 것입니다.
예쁜 움짤 많이 담아가시길ㅎㅎㅎ
지금까지 아이폰으로 움짤 만드는 방법에
대해서 알아봤습니다.
어플을 다운받거나 사이트에 접속하는게
꺼려진다는 분들은 이 방법을 사용하면 되겠습니다.
이 글이 조금이나마 도움이 되셨다면
공감과 댓글 부탁드립니다.
감사합니다.
'생활꿀팁' 카테고리의 다른 글
| 네이버 스마트보드, 키패드의 끝판왕! 사용 후기 및 추천:) (17) | 2020.11.19 |
|---|---|
| 움짤 만드는 법, 움짤 어플, 앱을 이용해서 움짤 만드는 방법 소개:) (21) | 2020.11.16 |
| 농협 통장사본 출력, 모바일+PC 한방에 해결!!! (13) | 2020.11.05 |




















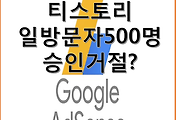



댓글